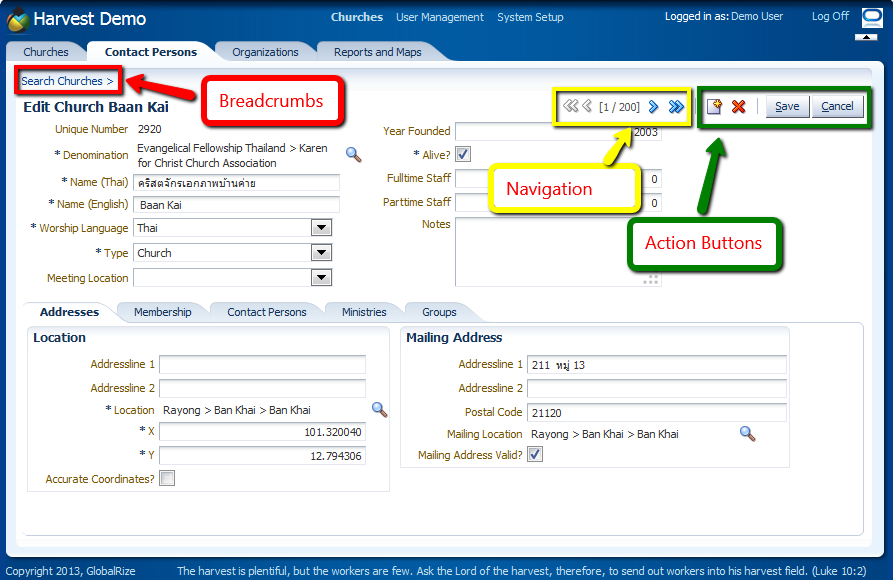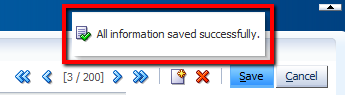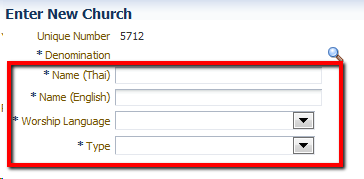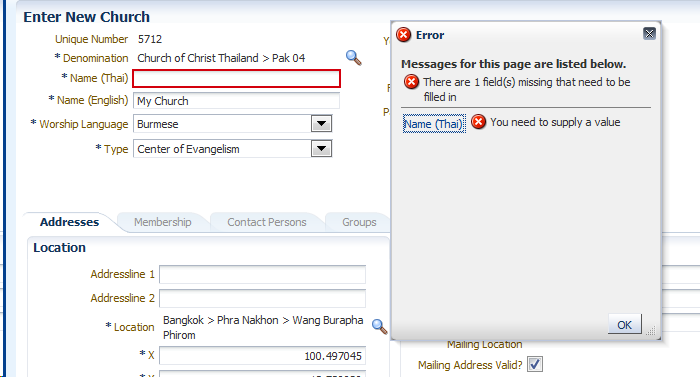The screen-shot below shows a typical 'form' screen, in which you can see details of a church (or contact person, organization, etc).
This image highlights the generic elements present at almost any form screen:
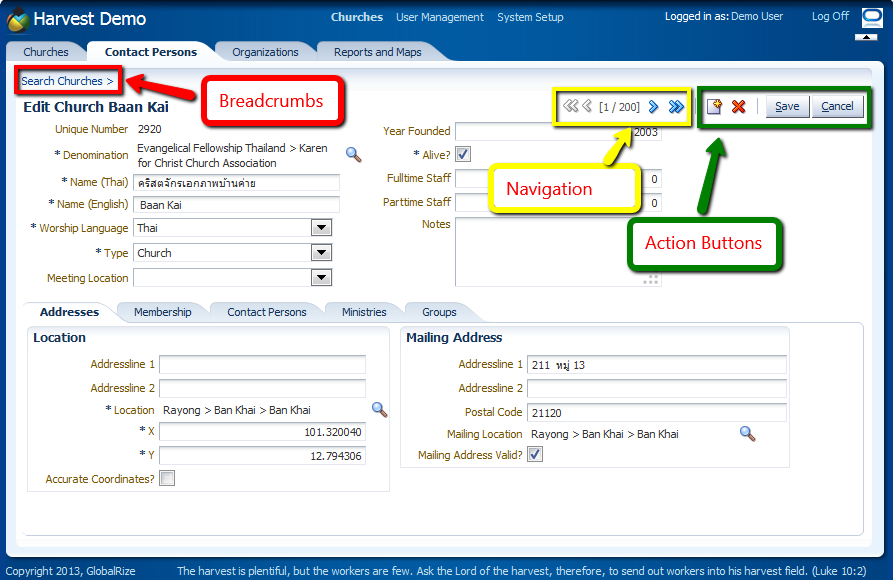
- The 'breadcrumbs' provide an easy navigation back to your previous page (in this case, the "Search Churches" page where you found this church). Click on the link to go back.
- Hint: do NOT use the browser 'back' button to navigate back to your previous page! This simply won't work and may cause you to go back to the login screen or lose your changes.
- With the Navigation buttons you can browse through the results of your search.
- The buttons on the far left and right (the double arrows) will navigate to the first and last item, respectively.
- The single arrow buttons navigate to the previous and next record.
- In the middle you see something like [1/200]. This means it is the first record of a total of 200.
- There are various action buttons:
- The left icon is the New button. This will create a new entity (church, contact person, etc. depending on the context).
- The cross button is the Delete button. This has to be used with caution as it will completely delete the entity from the system. Few users will have access to this button.
- The Save button will save whatever changes you have made to the information on the screen.
- It will display a subtle message when changes were saved successfully:
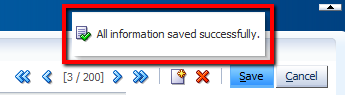
- However, when something is wrong, it will display a pop-up in your screen with more details about the error. This always means your changes are NOT saved yet.
- The Cancel button will ignore any changes you have made and take you back to the search screen.
- If you forget to save the changes you made in the screen, and try to navigate to another record/screen, you will be presented with a warning. Choose the appropriate action:

- Save Changes: This will save your changes and your navigation will continue.
- Ignore Changes: This will disregard any changes you made, and your navigation will continue.
- Cancel: This will stop your navigation, and you will stay on the same page. Your data changes are not saved yet, but also not lost.
Mandatory Fields
When entering a new data element (such as a church or person), or updating an existing one, there can be mandatory fields that always need a value. They are indicated by an asterisk (*):
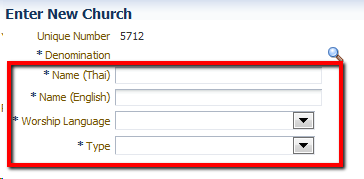
When you press the 'Save' button, all mandatory fields must be filled in. If you forget one or more, you will get an error message as follows:
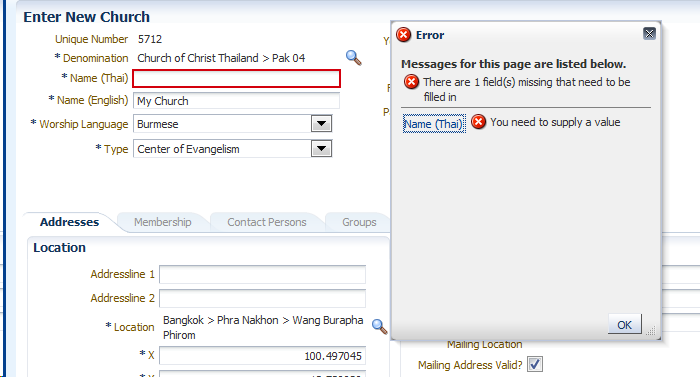
If this happens, please fill in the remaining mandatory fields and press Save again.